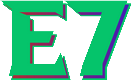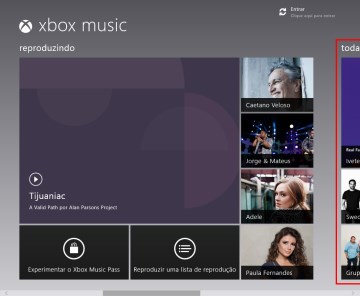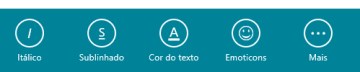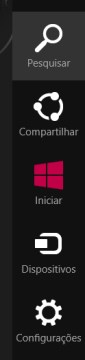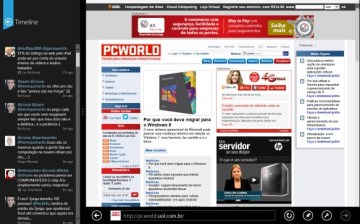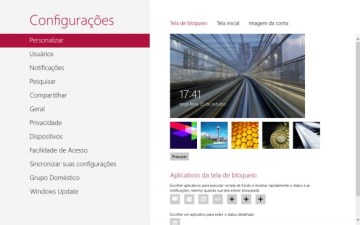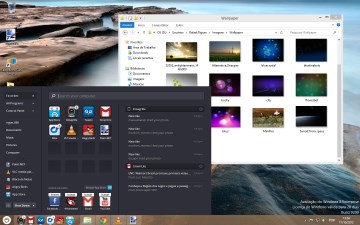O Windows 8 está entre nós, e com ele surge uma nova interface e uma nova forma de interagir com o computador. É normal você se sentir desorientado: o “núcleo” da interface do Windows não mudou muito nos 17 anos desde o Windows 95, mas de repente o Menu Iniciar não existe mais e há um monte de retângulos coloridos na sua tela.
Não se preocupe. O site PC World separou abaixo 10 dicas para ajudá-lo a aprender a navegar pela nova interface, trabalhar de forma mais eficiente, voltar ao velho modo de fazer as coisas e até recomeçar do zero se necessário. Siga-as e em pouco tempo você será um “expert” no Windows 8.
Organizando a Tela Iniciar
No Windows 8 o bom e velho Menu Iniciar foi aposentado, substituído pela tela “Iniciar”. Ela é composta por blocos coloridos, que servem como atalhos para seus programas favoritos e também como “widgets”, mostrando informações atualizadas constantemente como a previsão do tempo, últimas mensagens de seus amigos no Facebook ou os próximos compromissos na agenda.
Você não precisa deixar a tela como vem “de fábrica”. Para mudar um bloco de lugar, basta arrastá-lo com o mouse e soltá-lo na nova posição. Veja que os blocos ao redor “saem da frente” sozinhos. Note também que há dois tamanhos de blocos, você pode alternar entre eles clicando com botão direito do mouse sobre um bloco e escolhendo a opção Maior ou Menor na barra de ferramentas no rodapé da tela. Só os blocos maiores podem mostrar informações dinâmicamente.
Alguns utilitários, como o Bloco de Notas, Paint e Calculadora, são parte do sistema, mas não aparecem na tela inicial. Para encontrá-los clique com o botão direito do mouse em um espaço vazio na tela inicial e escolha a opção Todos os aplicativos no rodapé da tela, ou simplesmente comece a digitar o nome.
Para colocar um destes aplicativos na tela inicial, clique com o botão direito do mouse sobre seu ícone e escolha a opção Fixar na Tela Inicial. Por fim, se você quer remover algum bloco da tela inicial, clique com o botão direito do mouse sobre ele e escolha a opção Desafixar da Tela Inicial.
Aprendendo a rolar
A interface do Windows 8, e dos programas feitos sob medida para ele, tem um layout horizontal: em vez de múltiplas janelas, os programas são compostos por múltiplos painéis arranjados lado-a-lado.
Um dica de que há mais informação do que cabe na tela é que geralmente é possível ver um pedacinho do painel anterior ou seguinte no lado esquerdo ou direito da tela. Outra é a presença de uma barra de rolagem no rodapé. Nesses casos, use a rodinha do mouse (ou deslize os dedos da esquerda pra direita, ou direita pra esquerda, no trackpad do notebook) para rolar a tela.
Você também pode notar um ícone com o sinal de - no canto inferior direito da tela. Clique sobre ele para “afastar” a imagem, e ver todos os painéis da interface de uma só vez.
Perdido? Use o botão direito
Em versões anteriores do Windows bastava um clique com o botão direito do mouse para abrir um “menu contextual”, com opções relacionadas à tarefa que você estava executando. Isso também existe no Windows 8, mas em vez de um menu o que surge é um painel no rodapé da tela. Como o sistema enfatiza uma interface “limpa”, é comum que os desenvolvedores escondam opções que normalmente ficariam visíveis em uma barra de ferramentas (ou nos menus no topo da janela) neste painel.
Se você está usando um programa feito para o Windows 8 e não consegue encontrar um comando ou opção, clique com o botão direito do mouse. É assim que, por exemplo, você altera seu status no IM+, compõe uma mensagem no Tweetro, anexa um arquivo no Email ou acessa a lista de “abas” abertas no Internet Explorer 10.
Use o “charme”
O Windows 8 tem uma barra de ferramentas oculta no lado direito da tela com cinco comandos importantes representados por ícones: Pesquisar, Compartilhar, Iniciar, Dispositivos e Configurações. A Microsoft os chama de “charms” (algo como “amuletos” em português), mas você pode pensar neles como equivalentes aos botões abaixo da tela em qualquer smartphone Android ou Windows Phone. Para acessá-la leve o cursor do mouse até o canto superior direito (ou inferior direito) da tela por um segundo, ou tecle Windows + C.
O ícone Iniciar o leva de volta à tela inicial. Pesquisar e Configurações são sensíveis ao contexto, e agem sempre dentro do programa que está aberto. Para procurar um app na Windows Store, por exemplo você abre o app da Loja, tecla Windows + C e clica em Pesquisar. E para alterar a configuração do programa de e-mail basta abrí-lo, teclar Windows + C e clicar em Configurar.
Compartilhar, como o nome diz, é usado para compartilhar conteúdo. Para enviar uma foto por e-mail, por exemplo, abra-a no aplicativo Fotos, tecle Windows + C, clique em Compartilhar e escolha como quer fazer isso: E-Mail, SkyDrive, etc. Por fim, Dispositivos é usado para enviar e receber conteúdo de aparelhos conectados ao computador, como pen drives e câmeras digitais.
Alternando entre tarefas
Em versões anteriores do Windows, para alternar entre os programas abertos bastava digitar Alt + Tab. Em versões mais recentes como o Vista e o 7 surgiu um novo atalho, Windows + Tab, que mostra as janelas abertas em uma visão “3D”. Ambos os atalhos ainda funcionam no Windows 8, mas se comportam de forma diferente.
Alt + Tab alterna entre todos os programas abertos, sejam eles programas para o Desktop ou os novos apps “modernos” feitos sob medida para o Windows 8. Já Windows + Tab abre uma lista na lateral esquerda da tela, mostrando apenas os aplicativos “modernos” (o Desktop aparece como um só ícone, em vez de cada programa ser mostrado individualmente).
Se você ainda usa muitos aplicativos no Desktop, use Alt + Tab para poder acessá-los diretamente. Caso contrário, pode usar Windows + Tab. E memorize esse atalho, ele é importante para a próxima dica.
Lado a lado
Programas escritos para o Windows 8 rodam sempre em tela cheia, entre eles não existe o conceito de “janelas”. Mas isso não significa que você está limitado a fazer uma coisa de cada vez: é possível rodar dois programas ao mesmo tempo, lado-a-lado.
Um deles ocupará uma porção menor da tela, cerca de um quarto do espaço, na lateral esquerda ou direita. O outro ocupará o espaço restante. É um ótimo arranjo para acompanhar o Twitter, Messenger ou Facebook enquanto trabalha ou navega na internet.
Para colocar dois programas lado a lado, faça o seguinte: abra os dois programas que quer combinar e alterne para o que vai ocupar a maior parte da tela (por exemplo, o IE 10). Segure as teclas Windows + Tab e encontre, na lista de janelas, o segundo programa (por exemplo, o Mensagens). Agora basta clicar e arrastar a miniatura da janela para a lateral esquerda ou direita da tela e soltar o botão do mouse. Pronto!
Detalhe interessante: o programa “acoplado” à lateral da tela, que ocupa o espaço menor, é fixo. Se você abrir ou alternar para um terceiro programa (como o cliente de e-mail) ele irá ocupar o espaço maior. Para acabar com este arranjo e voltar a usar um só programa em tela cheia, basta clicar e arrastar a divisória entre os programas (a barra com os três pontos) para a esquerda (ou direita).
Com a sua cara
Na tela inicial tecle Windows + C, clique em Configurações / Mudar configurações do computador e no item Personalizar para mudar a aparência do sistema. Você pode mudar a imagem da tela de bloqueio (que pode ser qualquer imagem que você quiser), ou o fundo e o esquema de cores da tela Iniciar. Em Imagem da conta você pode mudar a imagem associada à sua conta, ou capturar uma nova usando uma webcam.
As tradicionais opções de personalização do Desktop (papel de parede e tema de cores das janelas) ainda estão disponíveis, mas só se aplicam ao desktop.
Recupere o desktop
Falando no Desktop, há quem odeie a nova interface com todas as forças e prefira a boa e velha “Área de Trabalho”. Nós entendemos: mudanças são difíceis, ainda mais quando você é obrigado a aceitá-las, já que a Microsoft não dá a opção de desativar a nova tela Iniciar, a barra de “charms” e recursos associados. Você até pode usar o desktop e seus programas junto com a nova interface, mas não de forma exclusiva.
Felizmente há alguns jeitos de controlar essa limitação. Clicando aqui, você conferirá duas opções de programas que "colocam" o clássico botão iniciar.
Internet ao quadrado
No Windows 8 muitos programas foram reescritos para adotar a interface moderna. Entre eles o Internet Explorer, que ficou muito parecido com a versão usada nos smartphones Windows Phone. Infelizmente esta versão do Internet Explorer 10 não tem vários dos recursos das versões anteriores, entre eles o suporte a plugins (como Java) e favoritos.
Mas e se você precisa acessar o site de um banco que pede um plugin de segurança ou um applet em Java? Não se desespere: há uma versão “tradicional” do IE10 no sistema, com todos estes recursos. Para acessá-la vá para o Desktop (tecle Windows + D) e abra o Internet Explorer usando o ícone no rodapé da barra de tarefas.
Recomece do zero
Não raro nos deparamos com um problema “cabeludo” no Windows, sejam arquivos de sistema corrompidos, um driver instável ou uma infecção por malware, para o qual a solução mais fácil parece ser formatar a máquina, reinstalar o sistema e recomeçar.
Se as coisas chegarem a este ponto no Windows 8, saiba que a Microsoft facilitou sua vida: há uma opção na tela de configurações, dentro do item Geral, chamada Remover tudo e reinstalar o Windows. Com ela seu sistema reverte ao estado “de fábrica”, como se tivesse acabado de sair da caixa. É como uma reinstalação, mas sem que você precise procurar o DVD do sistema, a chave de licença e instalar manualmente uma dúzia de drivers depois.
Se o problema for menos sério, como alguns arquivos corrompidos ou uma configuração errada, você pode usar uma medida menos drástica. É a opção Atualizar PC sem afetar os arquivos. Ela “reseta” apenas os arquivos do sistema, mas deixa seus arquivos pessoais e programas que você instalou intactos. Note que apenas os programas baixados da Windows Store serão preservados. Programas desktop instalados à parte serão apagados.
Créditos
Não se preocupe. O site PC World separou abaixo 10 dicas para ajudá-lo a aprender a navegar pela nova interface, trabalhar de forma mais eficiente, voltar ao velho modo de fazer as coisas e até recomeçar do zero se necessário. Siga-as e em pouco tempo você será um “expert” no Windows 8.
Organizando a Tela Iniciar
No Windows 8 o bom e velho Menu Iniciar foi aposentado, substituído pela tela “Iniciar”. Ela é composta por blocos coloridos, que servem como atalhos para seus programas favoritos e também como “widgets”, mostrando informações atualizadas constantemente como a previsão do tempo, últimas mensagens de seus amigos no Facebook ou os próximos compromissos na agenda.
Você não precisa deixar a tela como vem “de fábrica”. Para mudar um bloco de lugar, basta arrastá-lo com o mouse e soltá-lo na nova posição. Veja que os blocos ao redor “saem da frente” sozinhos. Note também que há dois tamanhos de blocos, você pode alternar entre eles clicando com botão direito do mouse sobre um bloco e escolhendo a opção Maior ou Menor na barra de ferramentas no rodapé da tela. Só os blocos maiores podem mostrar informações dinâmicamente.
Alguns utilitários, como o Bloco de Notas, Paint e Calculadora, são parte do sistema, mas não aparecem na tela inicial. Para encontrá-los clique com o botão direito do mouse em um espaço vazio na tela inicial e escolha a opção Todos os aplicativos no rodapé da tela, ou simplesmente comece a digitar o nome.
Você pode mudar o tamanho dos blocos, ou removê-los da tela Iniciar
Aprendendo a rolar
A interface do Windows 8, e dos programas feitos sob medida para ele, tem um layout horizontal: em vez de múltiplas janelas, os programas são compostos por múltiplos painéis arranjados lado-a-lado.
Um dica de que há mais informação do que cabe na tela é que geralmente é possível ver um pedacinho do painel anterior ou seguinte no lado esquerdo ou direito da tela. Outra é a presença de uma barra de rolagem no rodapé. Nesses casos, use a rodinha do mouse (ou deslize os dedos da esquerda pra direita, ou direita pra esquerda, no trackpad do notebook) para rolar a tela.
Um "pedaço" do painel seguinte (destacado em vermelho) no canto da tela indica mais conteúdo
Você também pode notar um ícone com o sinal de - no canto inferior direito da tela. Clique sobre ele para “afastar” a imagem, e ver todos os painéis da interface de uma só vez.
Perdido? Use o botão direito
Em versões anteriores do Windows bastava um clique com o botão direito do mouse para abrir um “menu contextual”, com opções relacionadas à tarefa que você estava executando. Isso também existe no Windows 8, mas em vez de um menu o que surge é um painel no rodapé da tela. Como o sistema enfatiza uma interface “limpa”, é comum que os desenvolvedores escondam opções que normalmente ficariam visíveis em uma barra de ferramentas (ou nos menus no topo da janela) neste painel.
Use o botão direito do mouse para chamar barras de ferramentas com opções extras
Se você está usando um programa feito para o Windows 8 e não consegue encontrar um comando ou opção, clique com o botão direito do mouse. É assim que, por exemplo, você altera seu status no IM+, compõe uma mensagem no Tweetro, anexa um arquivo no Email ou acessa a lista de “abas” abertas no Internet Explorer 10.
Use o “charme”
O Windows 8 tem uma barra de ferramentas oculta no lado direito da tela com cinco comandos importantes representados por ícones: Pesquisar, Compartilhar, Iniciar, Dispositivos e Configurações. A Microsoft os chama de “charms” (algo como “amuletos” em português), mas você pode pensar neles como equivalentes aos botões abaixo da tela em qualquer smartphone Android ou Windows Phone. Para acessá-la leve o cursor do mouse até o canto superior direito (ou inferior direito) da tela por um segundo, ou tecle Windows + C.
Os "Charms" podem ser acessados em qualquer lugar do sistema
Compartilhar, como o nome diz, é usado para compartilhar conteúdo. Para enviar uma foto por e-mail, por exemplo, abra-a no aplicativo Fotos, tecle Windows + C, clique em Compartilhar e escolha como quer fazer isso: E-Mail, SkyDrive, etc. Por fim, Dispositivos é usado para enviar e receber conteúdo de aparelhos conectados ao computador, como pen drives e câmeras digitais.
Alternando entre tarefas
Em versões anteriores do Windows, para alternar entre os programas abertos bastava digitar Alt + Tab. Em versões mais recentes como o Vista e o 7 surgiu um novo atalho, Windows + Tab, que mostra as janelas abertas em uma visão “3D”. Ambos os atalhos ainda funcionam no Windows 8, mas se comportam de forma diferente.
Alt + Tab alterna entre todos os programas abertos, sejam eles programas para o Desktop ou os novos apps “modernos” feitos sob medida para o Windows 8. Já Windows + Tab abre uma lista na lateral esquerda da tela, mostrando apenas os aplicativos “modernos” (o Desktop aparece como um só ícone, em vez de cada programa ser mostrado individualmente).
Windows + Tab alterna entre os aplicativos "modernos"
Se você ainda usa muitos aplicativos no Desktop, use Alt + Tab para poder acessá-los diretamente. Caso contrário, pode usar Windows + Tab. E memorize esse atalho, ele é importante para a próxima dica.
Lado a lado
Programas escritos para o Windows 8 rodam sempre em tela cheia, entre eles não existe o conceito de “janelas”. Mas isso não significa que você está limitado a fazer uma coisa de cada vez: é possível rodar dois programas ao mesmo tempo, lado-a-lado.
Um deles ocupará uma porção menor da tela, cerca de um quarto do espaço, na lateral esquerda ou direita. O outro ocupará o espaço restante. É um ótimo arranjo para acompanhar o Twitter, Messenger ou Facebook enquanto trabalha ou navega na internet.
É fácil colocar dois programas lado-a-lado
Para colocar dois programas lado a lado, faça o seguinte: abra os dois programas que quer combinar e alterne para o que vai ocupar a maior parte da tela (por exemplo, o IE 10). Segure as teclas Windows + Tab e encontre, na lista de janelas, o segundo programa (por exemplo, o Mensagens). Agora basta clicar e arrastar a miniatura da janela para a lateral esquerda ou direita da tela e soltar o botão do mouse. Pronto!
Detalhe interessante: o programa “acoplado” à lateral da tela, que ocupa o espaço menor, é fixo. Se você abrir ou alternar para um terceiro programa (como o cliente de e-mail) ele irá ocupar o espaço maior. Para acabar com este arranjo e voltar a usar um só programa em tela cheia, basta clicar e arrastar a divisória entre os programas (a barra com os três pontos) para a esquerda (ou direita).
Com a sua cara
Na tela inicial tecle Windows + C, clique em Configurações / Mudar configurações do computador e no item Personalizar para mudar a aparência do sistema. Você pode mudar a imagem da tela de bloqueio (que pode ser qualquer imagem que você quiser), ou o fundo e o esquema de cores da tela Iniciar. Em Imagem da conta você pode mudar a imagem associada à sua conta, ou capturar uma nova usando uma webcam.
O Windows 8 tem algumas opções de personalização
As tradicionais opções de personalização do Desktop (papel de parede e tema de cores das janelas) ainda estão disponíveis, mas só se aplicam ao desktop.
Recupere o desktop
Falando no Desktop, há quem odeie a nova interface com todas as forças e prefira a boa e velha “Área de Trabalho”. Nós entendemos: mudanças são difíceis, ainda mais quando você é obrigado a aceitá-las, já que a Microsoft não dá a opção de desativar a nova tela Iniciar, a barra de “charms” e recursos associados. Você até pode usar o desktop e seus programas junto com a nova interface, mas não de forma exclusiva.
Com alguns truques, é possível ter o desktop como padrão
Felizmente há alguns jeitos de controlar essa limitação. Clicando aqui, você conferirá duas opções de programas que "colocam" o clássico botão iniciar.
Internet ao quadrado
No Windows 8 muitos programas foram reescritos para adotar a interface moderna. Entre eles o Internet Explorer, que ficou muito parecido com a versão usada nos smartphones Windows Phone. Infelizmente esta versão do Internet Explorer 10 não tem vários dos recursos das versões anteriores, entre eles o suporte a plugins (como Java) e favoritos.
Mas e se você precisa acessar o site de um banco que pede um plugin de segurança ou um applet em Java? Não se desespere: há uma versão “tradicional” do IE10 no sistema, com todos estes recursos. Para acessá-la vá para o Desktop (tecle Windows + D) e abra o Internet Explorer usando o ícone no rodapé da barra de tarefas.
Recomece do zero
Não raro nos deparamos com um problema “cabeludo” no Windows, sejam arquivos de sistema corrompidos, um driver instável ou uma infecção por malware, para o qual a solução mais fácil parece ser formatar a máquina, reinstalar o sistema e recomeçar.
Se as coisas chegarem a este ponto no Windows 8, saiba que a Microsoft facilitou sua vida: há uma opção na tela de configurações, dentro do item Geral, chamada Remover tudo e reinstalar o Windows. Com ela seu sistema reverte ao estado “de fábrica”, como se tivesse acabado de sair da caixa. É como uma reinstalação, mas sem que você precise procurar o DVD do sistema, a chave de licença e instalar manualmente uma dúzia de drivers depois.
Estas duas opções permitem recomeçar quando tudo o mais dá errado
Se o problema for menos sério, como alguns arquivos corrompidos ou uma configuração errada, você pode usar uma medida menos drástica. É a opção Atualizar PC sem afetar os arquivos. Ela “reseta” apenas os arquivos do sistema, mas deixa seus arquivos pessoais e programas que você instalou intactos. Note que apenas os programas baixados da Windows Store serão preservados. Programas desktop instalados à parte serão apagados.
Créditos